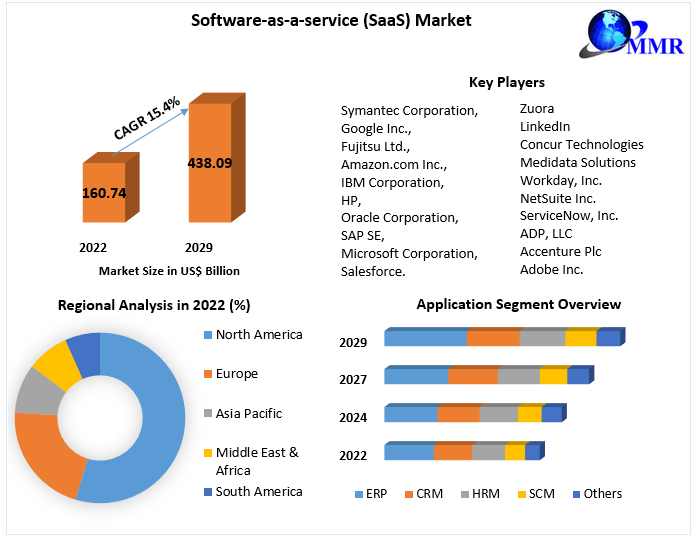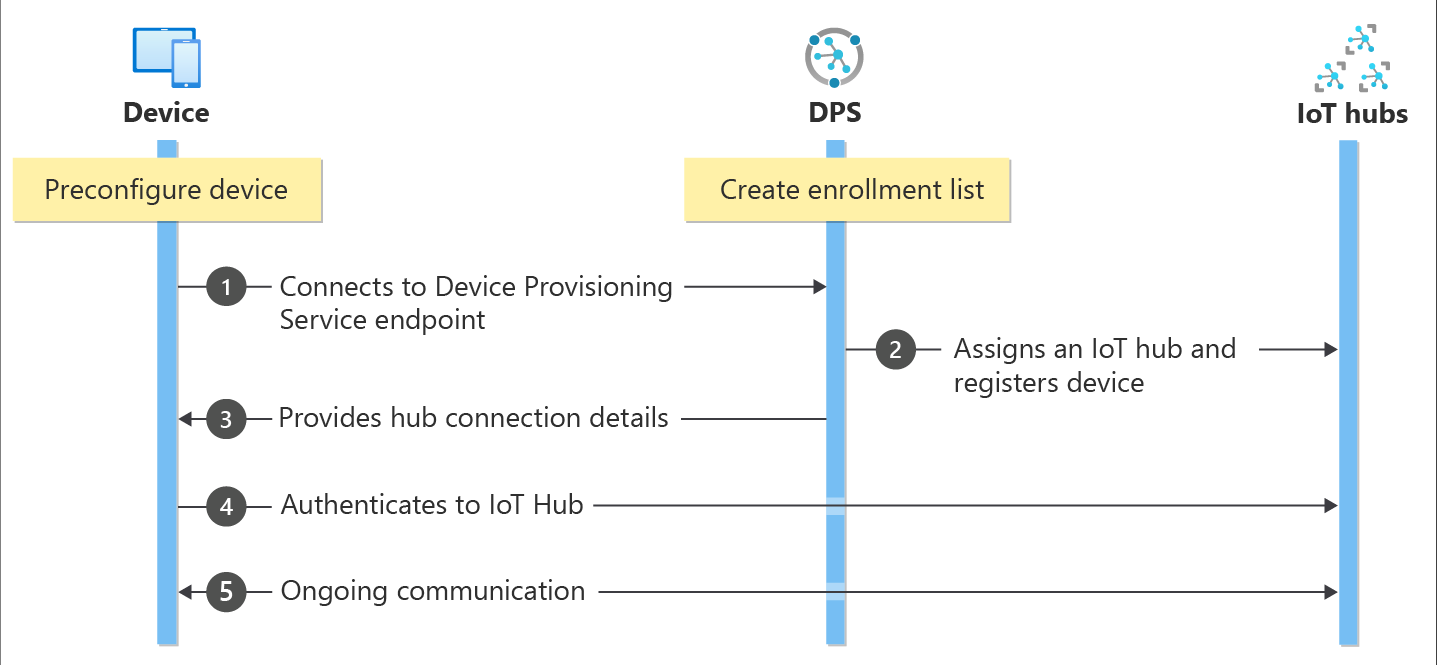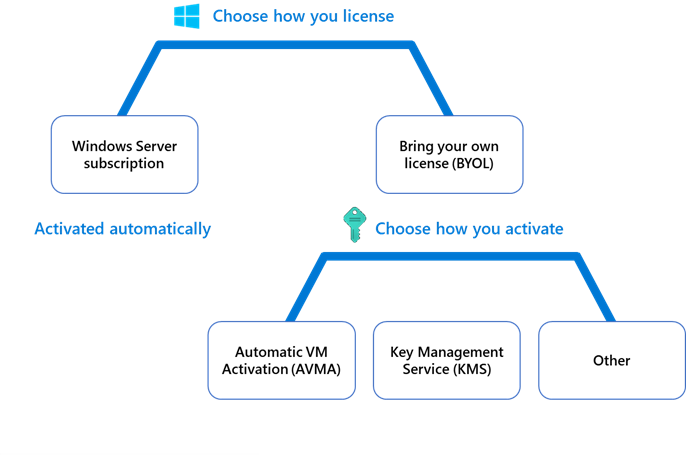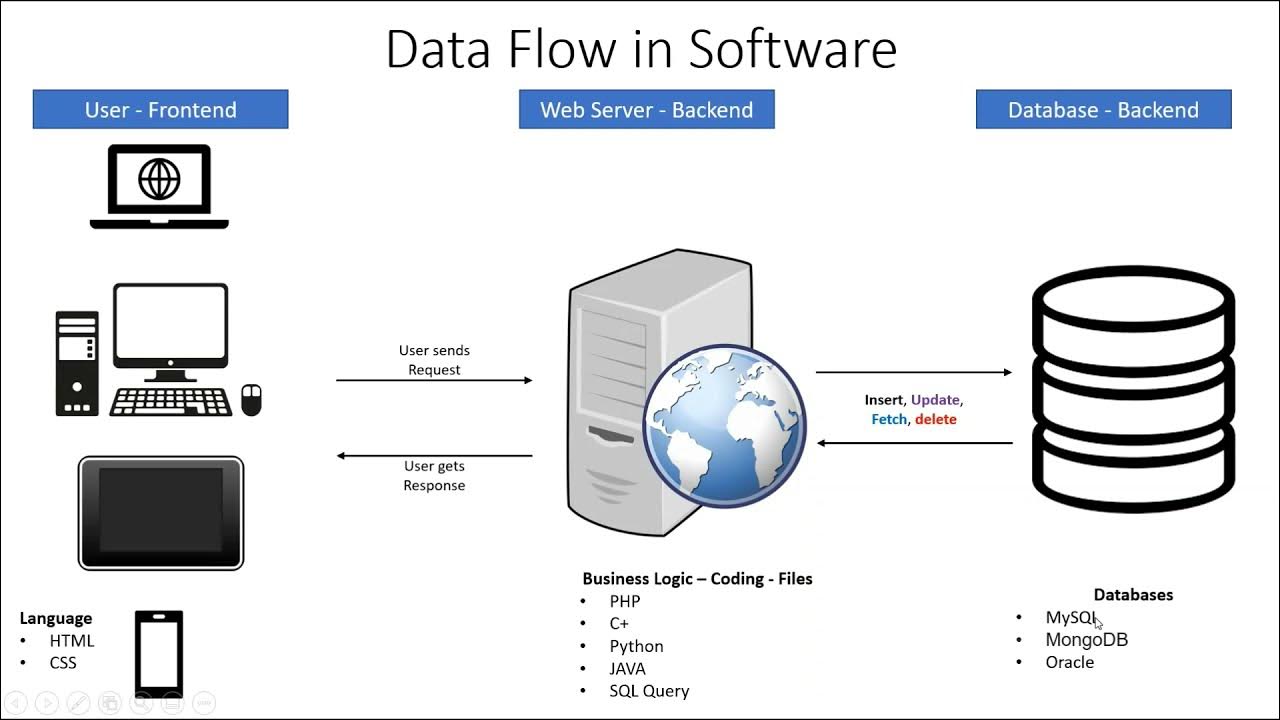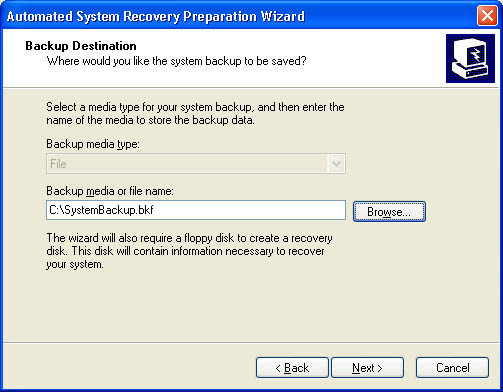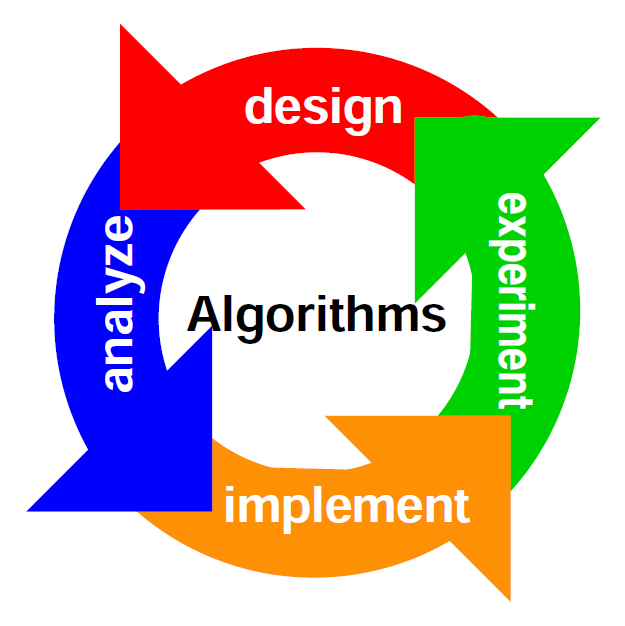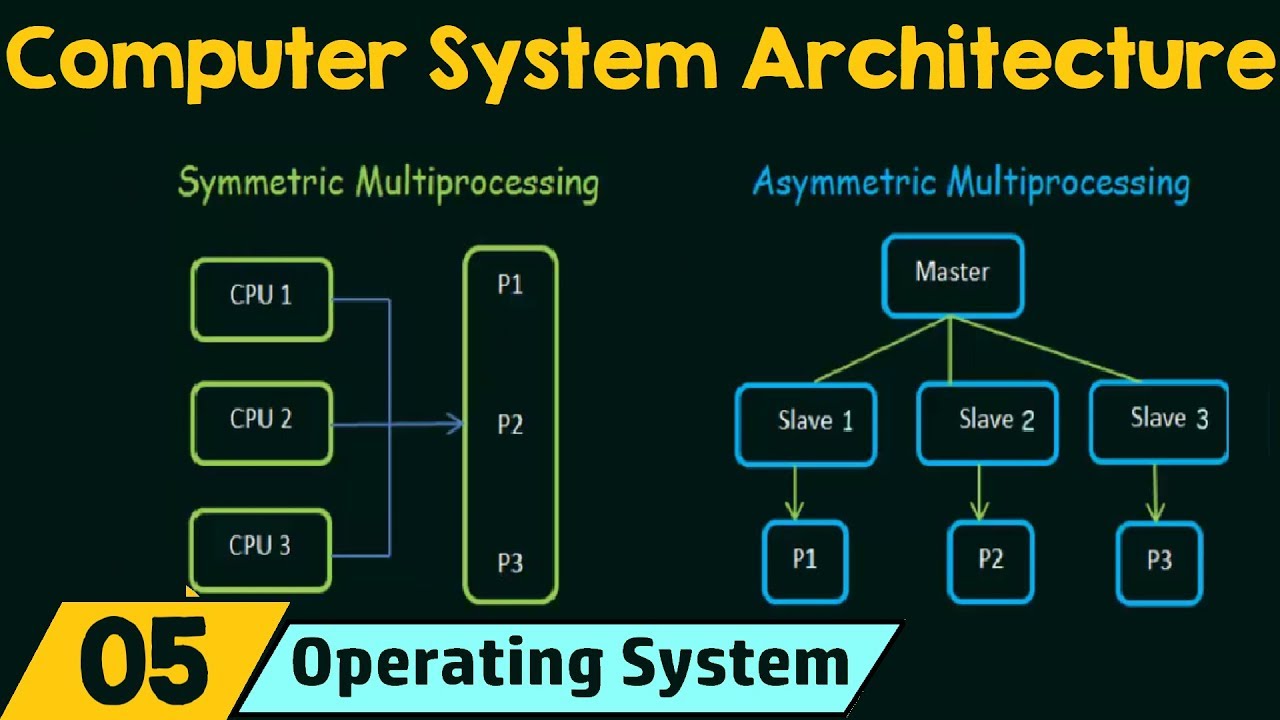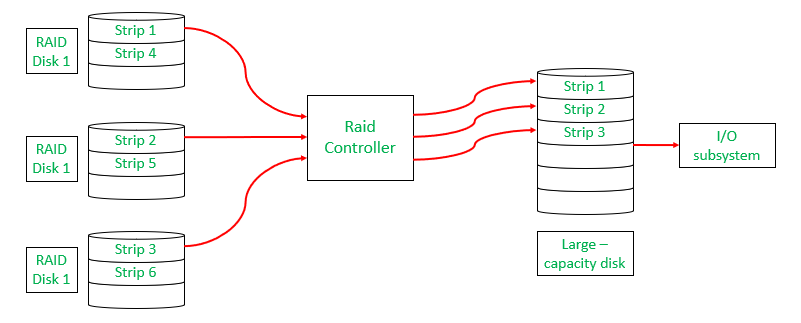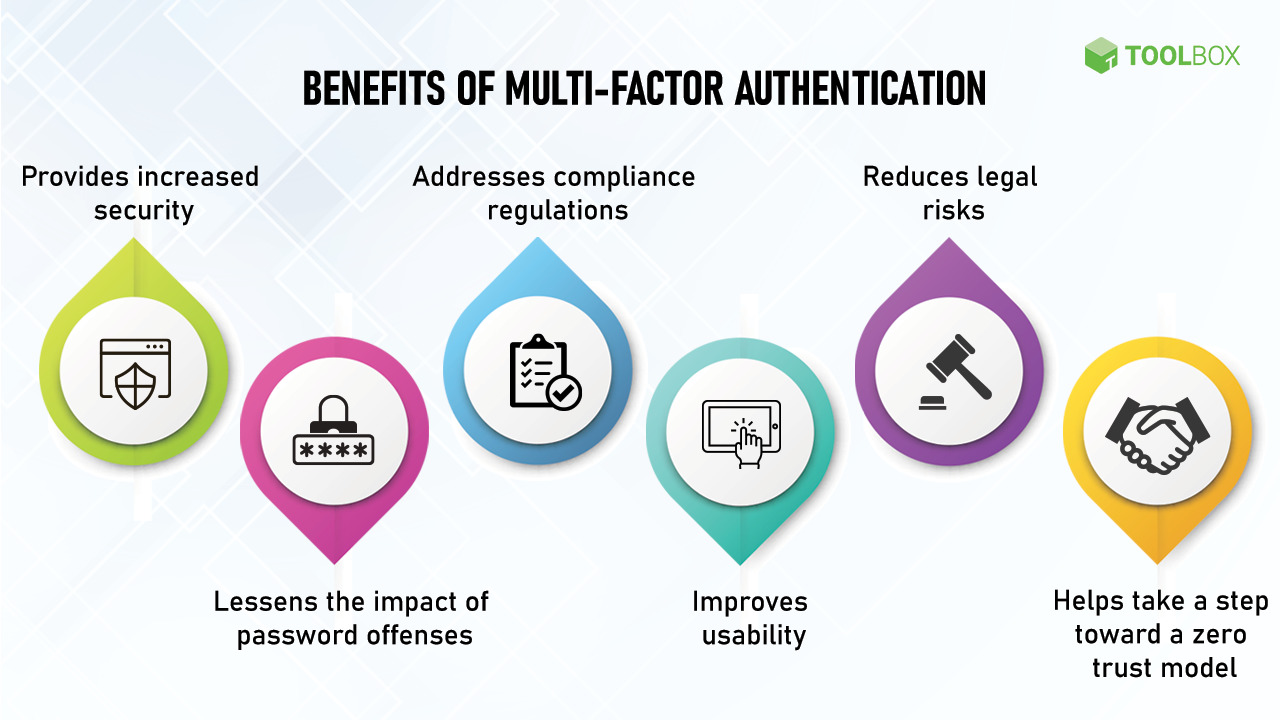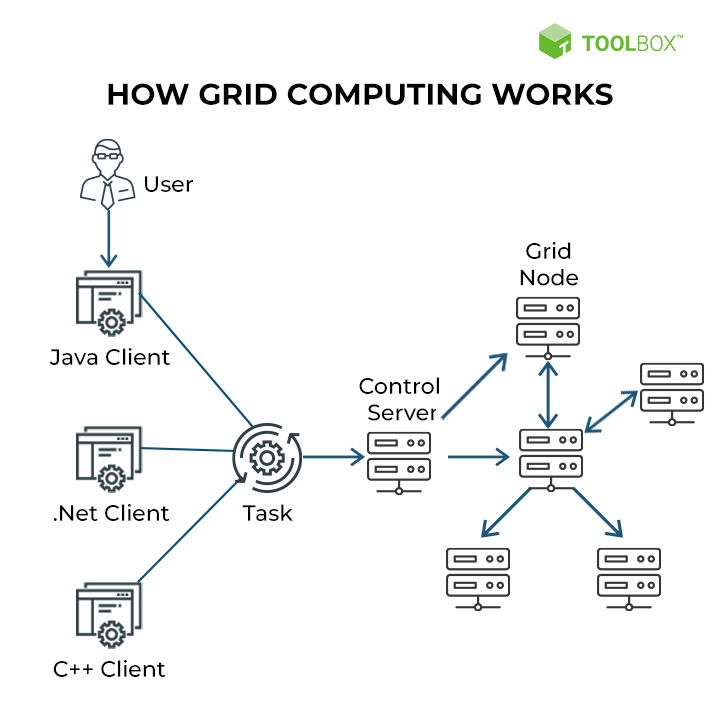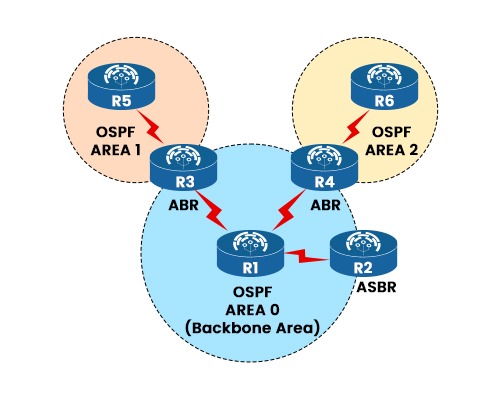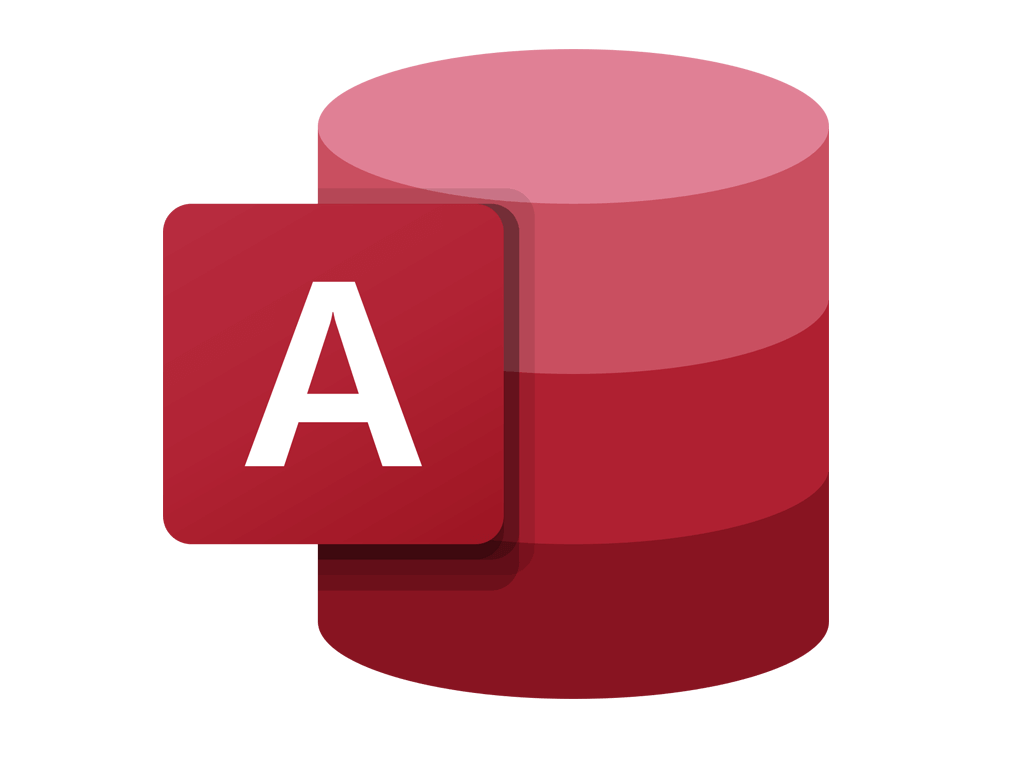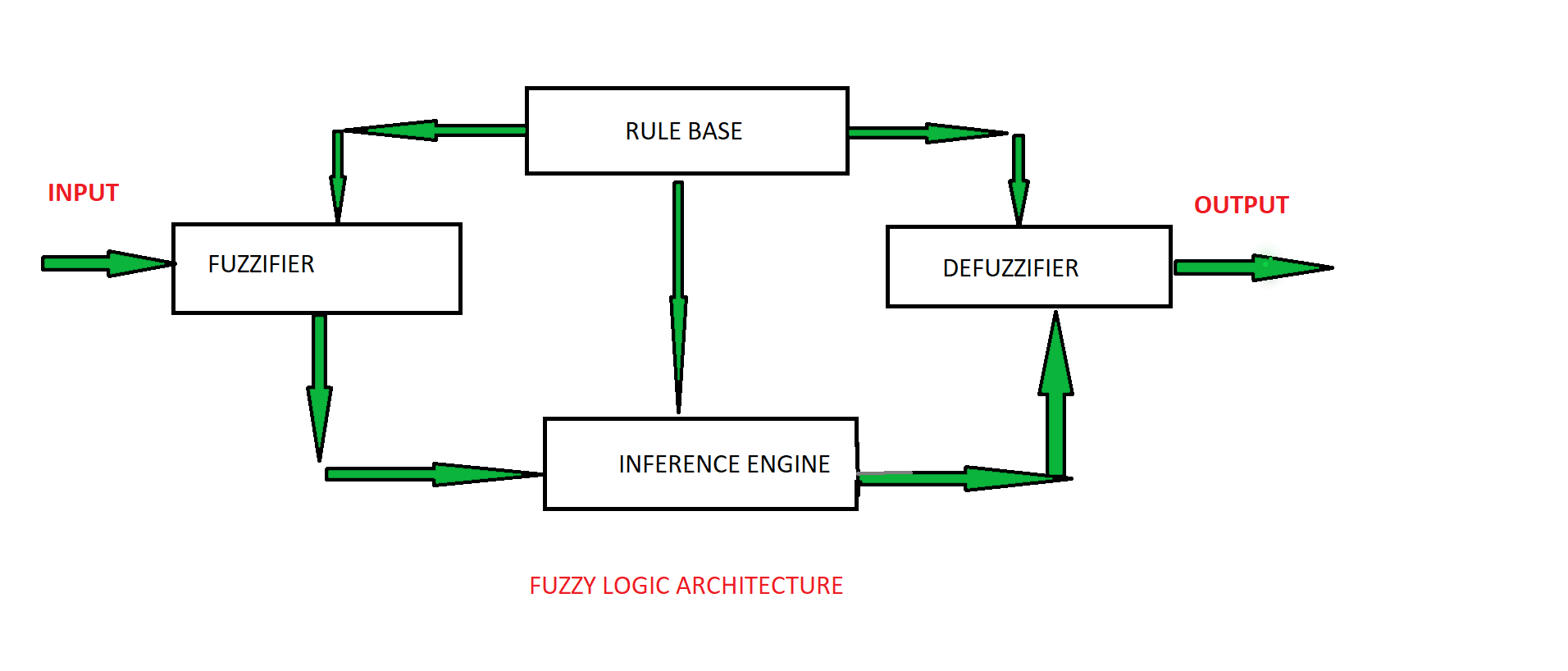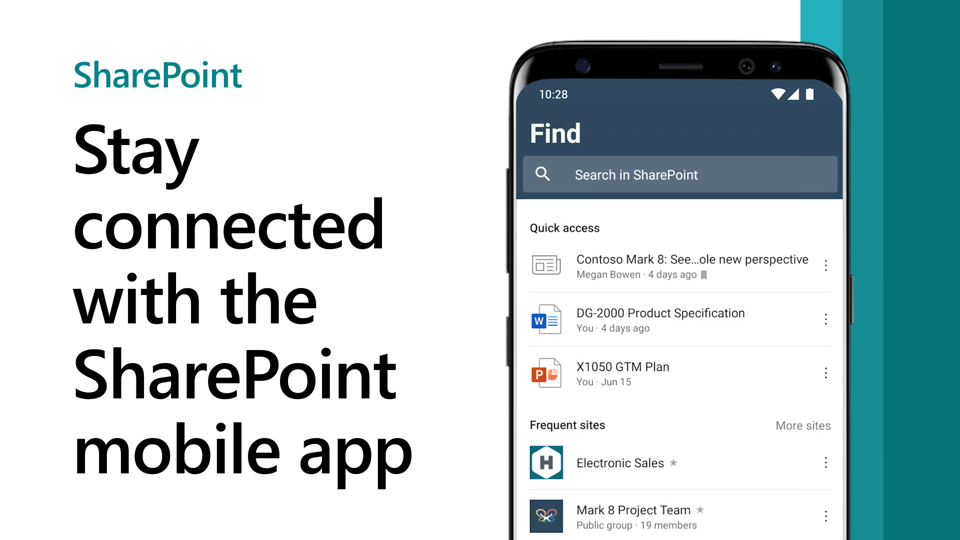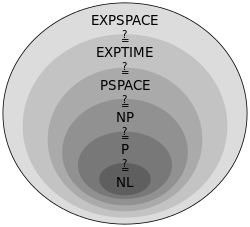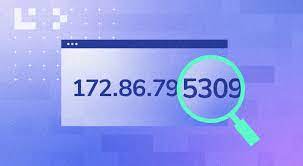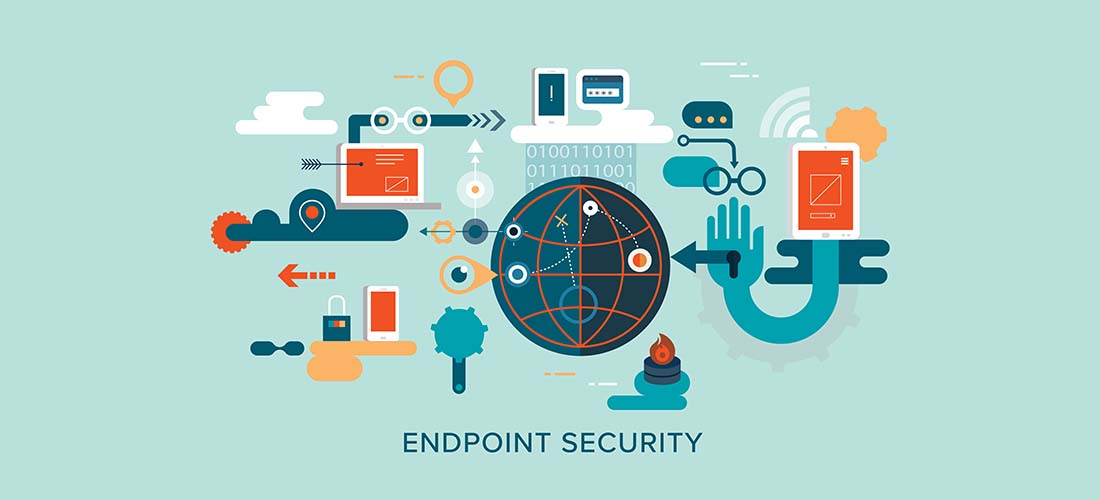Deleted files, from your pc can be recovered regardless of the circumstances in which they were deleted. You can restore deleted files from recycle bin, backups, or recover lost files with deleted file recovery software that works even the files have been permanently removed without any backup.
Steps to Recover Permanently Deleted Files in Windows 10
Below are the steps you must follow in the sequence to get back permanently deleted files in Windows.
Step 1: Use Backup
Check your recent backup (if you are using Windows Backup) and restore permanently deleted files in Windows 10.

To restore data from a backup, connect the backup storage media to your Windows 10 PC and follow these steps:
- Open ‘Control Panel’
- Go to ‘System and Maintenance>Backup and Restore (Windows 7)’
- Click ‘Restore my files’ and follow the wizard to restore lost files.
If ‘Restore my files’ isn’t visible, click ‘Select another backup to restore files from’ and follow the restore wizard.
Step 2: Restore Previous Versions
Alternatively, you can recover deleted files in Windows 10 with File History. The steps are as follows:
- Right-click on the folder that contained the permanently deleted file(s) or folder(s)
- Choose ‘Restore previous versions.’
- From the available versions, choose the one dated when files were there
- Click ‘Restore’ or drag & drop the desired version at any location on the system.

CAUTION: Use an external storage drive to prevent data overwriting in case the desired files are not found in the restored version.
Step 3: Deleted File Recovery through File Recovery Software
Follow the instructions given below to restore permanently deleted files in Windows 10 with the help of a data recovery software
- Download Stellar Data Recovery software
- Install the software on a different volume or external USB drive (recommended) to avoid overwriting
- Launch the software
- Select ‘All Data’ or choose a specific file type from the options and click ‘Next.’

- Select the location from where files were deleted. You can choose a particular folder under ‘Common Locations’ or the drive volume from ‘Connected Drives’ and click ‘Scan.’
In case the drive volume isn’t listed, you can choose ‘Can’t Find Drive’ to recover deleted files from a deleted or missing partition


- After Scan, files are listed in the left Tree View pane. Expand the tree to locate desired files or click ‘File Type’ tab to sort files quickly.
Use the Search bar to locate files and click on a file to see its preview before saving

- If the desired files are not found, click ‘Click here’ link at the bottom to run ‘Deep Scan.’
The deep scan takes more time but gets back all recoverable data as it thoroughly searches for the permanently deleted data on the hard drive based on file signatures.

- Finally, select the files you wish to recover, click ‘Recover>Browse’ and choose a save location. Click ‘Start Saving’
After restoring the permanently deleted files, create a backup to safeguard against future data loss.
Recover deleted files with Recycle Bin:
- Right click on the icon on desktop.
- Choose Open from the context menu.
- Check and select files to recover.
- Right click on the files you need.
- Choose Restore from the context menu to recover selected files (you can also drag the files directly out of Recycle Bin).

Restore Deleted Files Mac
If you want to finish data recovery on Mac, you can choose Time Machine; but there’s a better choice: using the file recovery program Stellar data recovery.
- Choose the file types that you want; you can turn on Recover Everything or specify the type manually.
- Select the drive containing deleted Mac files.
- Click on the Scan button at the bottom right.
- Wait for the scan to process.
- Browse found data and select the files you need (retrieve documents and recover photos).
- Click on the Recover button and choose a path.
- Click Save to confirm and wait for file recovery on Mac.

Here’s how to recover lost files Mac:
Drop your comment.