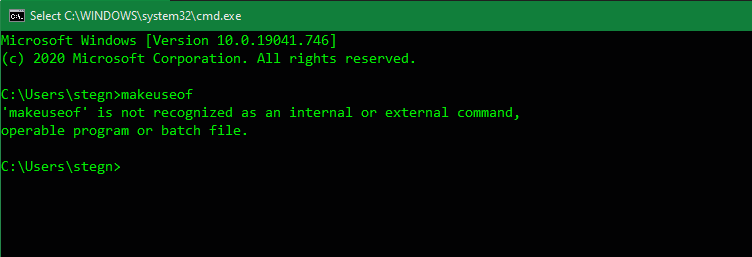WHAT IS WIFI?

Definition
Wi-Fi is the wireless technology used to connect computers, tablets, smartphones and other devices to the internet.
Wi-Fi is the radio signal sent from a wireless router to a nearby device, which translates the signal into data you can see and use. The device transmits a radio signal back to the router, which connects to the internet by wire or cable.
Wi-Fi, often referred to as WiFi, wifi, wi-fi or wi fi, is often thought to be short for Wireless Fidelity but there is no such thing. The term was created by a marketing firm because the wireless industry was looking for a user-friendly name to refer to some not so user-friendly technology known as IEEE 802.11. And the name stuck.
What is a Wi-Fi network?
A WiFi network is simply an internet connection that’s shared with multiple devices in a home or business via a wireless router. The router is connected directly to your internet modem and acts as a hub to broadcast the internet signal to all your Wi-Fi enabled devices. This gives you flexibility to stay connected to the internet as long as you’re within your network coverage area.
How does Wi-Fi work?
Wi-Fi uses radio waves to transmit data from your wireless router to your Wi-Fi enabled devices like your TV, smartphone, tablet and computer. Because they communicate with each other over airwaves, your devices and personal information can become vulnerable to hackers, cyber-attacks and other threats. This is especially true when you connect to a public Wi-Fi network at places like a coffee shop or airport. When possible, it’s best to connect to a wireless network that is password-protected or a personal hotspot.
WHAT IS CMD?
What Is the Command Prompt?
The Command Prompt, officially called the Windows Command Processor and often abbreviated to CMD, is the command line interface for Windows operating systems. A command line interface is a way of interacting with a computer directly using text commands.
These hearken back to the early days of computers, when you had to type commands into a terminal to execute processes on the machine. Early PC operating systems, like MS-DOS, operated exclusively through command-line interfaces. There were no mouse cursor, window management, or similar graphical user interface (GUI) elements we take for granted today.
Another term you should know is the word “shell,” which is used to describe a program that allows the user to give commands to the computer. So a command line interface, as well as a GUI, are both shells.
Early versions of Windows, like Windows 3.1, effectively ran as a visual interface on top of DOS. Later versions, including Windows 95 through Windows ME, also included MS-DOS integration. These allowed you to run commands through the MS-DOS Prompt, as the Command Prompt was called at the time.
Starting with Windows XP, Windows broke away from MS-DOS. However, in modern versions of Windows, you can still use the Command Prompt to interface with your computer directly instead of clicking through various menus. The Command Prompt can also run batch files these make automating tasks easy.
Power users prefer the Command Prompt for some tasks, as you can take actions with a few simple keystrokes that would require dozens of clicks in the GUI.
How to Use the Windows Command Prompt: Basics
When you open a Command Prompt window, you’ll see some basic info about your current Windows version. Below this, you’ll see a line like the below:
C:\Users[Username]>
This is your current location. Any commands you run that rely on location (such as deleting files) will take place in this folder. Other CMD commands are more general and don’t rely on you being in a specific location.
It’s important to know that when working in the Command Prompt, you must type commands exactly as the system expects. Since you’re issuing commands directly to your computer, it won’t understand if you type something wrong.